You don’t need to know much to feel like a hacker!Accessing the Command PromptIf you are using a Mac computer, the best way to access the command line is to open the program called Terminal. Windows computers do have a native Command Prompt program; however, I will be using Unix/Linux commands, which will not work in the Command Prompt program. Look folks, though they may not be the most ‘sexy’ commands, there are some simple commands that you need to know like the back of your hand. If you get caught on the job not knowing how to run these simple commands, you’re likely going to get laughed out of the office –. This will open the Command Prompt, also known as a Command Line, which is a text based way for you to communicate with your computer. Apple users can open the command line of the Terminal, the Mac version of Command Prompt, by using Spotlight search or a general computer search for 'terminal'. Use the Command Prompt or Terminal to imitate hacking. MacPilot allows to get access to over 1,200 macOS features without memorizing any commands. Basically, a third-party Terminal for Mac that acts like Finder. For Mac monitoring features, try iStat Menus. The app collects data like CPU load, disk activity, network usage, and more — all of which accessible from your menu bar. This does not make it look like you are hacking at all. I think that a lot of people may have already known this. You can at least type 'top' in the terminal to get a more realistic prank.
What is a Terminal on Mac
As it turned out, huge amounts of search queries concerning the topic “Terminal on Mac”, “Mac hacks Terminal” appear on the Internet almost every day. Moreover, many people want to find out how to run Terminal in the Apple operating system. As it is well known, a regular user has no reason to use or even open Terminal, an Apple Command Line interface application, but it’s worth a try because, in fact, it gives access to many tricks and shortcuts. So, let’s start.
It is a well - known fact that Apple has its own Mac Command Line interface, in which you can easily and quickly manage tasks than perform a normal and long process. However, its interface looks rather specific, especially if you do not have the technical knowledge or any clue how to use the Terminal on Mac. However, once you take a look at this useful application, you will surely like it. Who knows?
Terminal is a standard system utility for interacting with Mac using the Command Line. Linux has a similar management tool because both operating systems are Unix-like. In brief, all you need to know about the Terminal is that it is an application that allows you to control your computer using commands, besides that opens the possibility to work with locked functions, etc.
How to open Terminal on Mac
For the record, there are several ways to open Mac Terminal. Choose the one that meets your requirements the most.
1. How to open Command Line on Mac via the Dock
There is usually “Applications” shortcut on the Dock panel on macOS. Click on it and a list of all installed programs on your Mac will be open. Find and open the “Utilities” folder, inside you will find the “Terminal” app. Run it. Please note that in recent versions of Mac OS X, this shortcut is called Launchpad.
2. Opening Terminal through the Finder
Open Finder (in the Dock it is always on the left). In the left menu, select 'Applications' and in the list of all programs that open, find the directory/folder 'Utilities'. Click on it and search for the application 'Terminal.app' in it. Double-click the Terminal.
3. Opening Terminal on Mac through the Spotlight search bar
Hold down the Ctrl + Spacebar key combination at the same time. In the pop-up window, enter the word 'Terminal'. Once you have typed you will see the application you need, all you need is just click it.
4. Basic Terminal Mac shortcuts
- Command (⌘) + T is used in order to open a new terminal window.
- Command (⌘) + N is used in order to open a new tab in the terminal.
- Command (⌘) + Shift + [ and Command (⌘) + Shift + ] are used to switch tabs back and forth.
Mac Terminal tricks you should know
Mac OS Terminal can do a lot, from moving a lot of files to changing preferences that we couldn't even think of. To demonstrate what Terminal can do, we have put together 11 really excellent tips and tricks that you might find useful.
1. Enable showing hidden files and folders
If you want to see all the folders and files hidden by the system, then run the following command in the Terminal:defaults write com.apple.finder AppleShowAllFiles -bool TRUEkillall finder
Tip: To hide them back, change the value from TRUE to FALSE.
2. View the contents of any files
If you have a damaged file or you suspect that something else is hidden inside it, then you can force the Terminal to open it, despite the failure of normal applications, with the corresponding command:cat ~ / path / to / file
Be careful, if you try to open a photo or any other non-text document, you will see a wall of illegible characters.
3. Copy the contents of a folder from one location to another
Of course, you can just copy-paste the entire contents of the folder, but in cases where you need to simplify and / or automate this process, the following Mac Terminal command will help you: ditto -V ~ / source / folder / ~ / new / folder /
4. Changing the file format of screenshots
While using Terminal on Mac, you can change the format of screenshots from .PNG to any other, including PDF and JPG.defaults write com.apple.screencapture type jpg
5. Disable shadows in screenshots
Those who take a lot of screenshots and want nothing extra on them can turn off the drop shadow effect and leave only the window itself being shot. defaults write com.apple.screencapture disable-shadow -bool TRUEkillall SystemUIServer
6. New names for screenshots
I absolutely do not like that boring and inconvenient format for the names of screenshots (“Screenshot date-time”), so below there will be a command that allows you to replace the word “Screenshot” with something more appropriate.defaults write com.apple.screencapture name 'New name'killall SystemUIServer
By the way, to return the setting to the original name, you need to enter this:defaults write com.apple.screencapture name 'killall SystemUIServer
7. New folder for screenshots
By default, all screenshots are saved to your desktop, clogging up valuable space. To change this, simply enter the following command from the list of Useful Terminal commands:defaults write com.apple.screencapture location ~ / your / location / herekillall SystemUIServer
8. Your own greeting in the login window
Using a special command, you can place your own message on the login screen. You might want to write something funny and original, or leave your phone number in case your Mac goes missing.sudo defaults write /Library/Preferences/com.apple.loginwindow LoginwindowText 'Somebody told me there is a place where everything is better and everything's safe.'
9. How long has my Mac been on?
When was the last time you have rebooted your computer? You can check this with a command in the Terminal:uptime
10. Disable sleep mode
Sometimes it becomes necessary to keep the Mac awake, for example, when downloading a torrent or creating a backup. While using Mac Terminal you can disable hibernation on your Mac by typing:caffeinate
Now your Mac will not fall asleep under any pretext.
Tip: For this command, you can specify the time (in seconds) after which the Mac will automatically go to sleep if it is inactive.caffeinate -u -t 5400
11. Start auto-restart when the Mac completely freezes
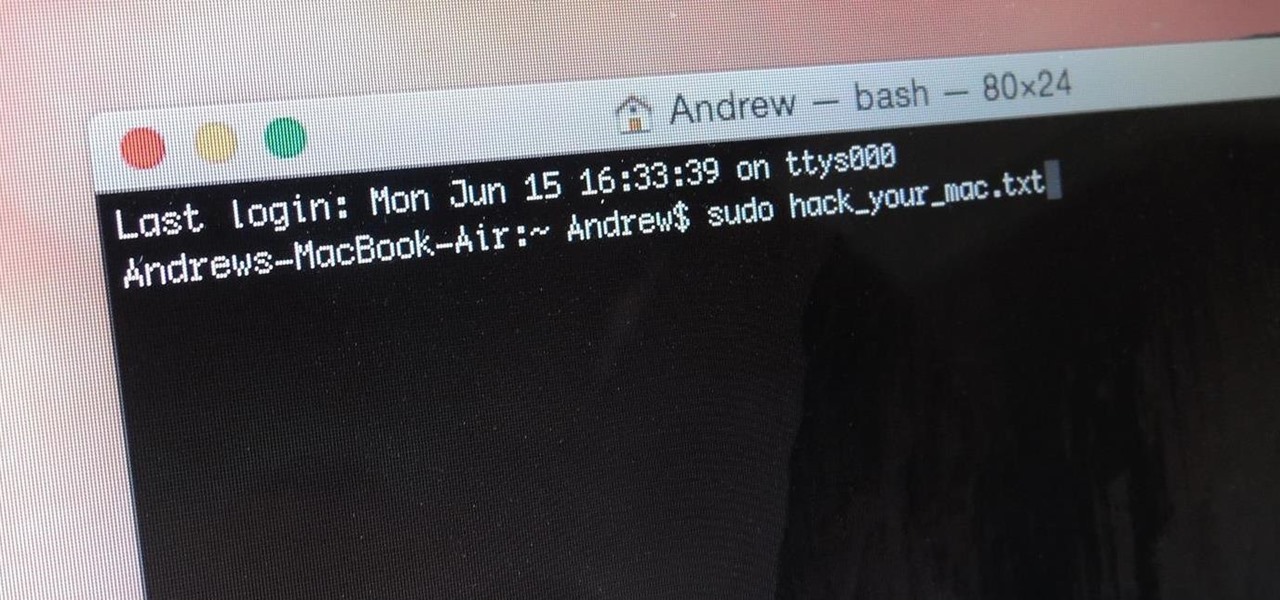
Of course, it also happens: for no reason at all, the Mac freezes and you have nothing left but a forced reboot. The following command forces OS X to reboot if it realizes that the system is not responding:sudo systemsetup -setrestartfreeze on
Terminal Mac Commands List to improve productivity
find
Mac Terminal Commands To Look Like A Hacker Without
Replaces: Spotlight. Why it is better: works faster, searches for system folders (while Spotlight does not search or index their content poorly) So if you want to know how to navigate to a folder in Terminal Mac, this command can help you:find / Applications -d 1 -name '* Google Chrome *'
The find syntax consists of four parts:
- find;
- the path to the directory in which you want to look for information;
- options;
- search itself.
du
Replaces: ⌘Cmd + I. Why it is better: can show multiple folders at once, and usually run faster.
du is a reduction from 'disk usage'. This Mac Terminal command will help you quickly find out the size of a specific file or folder, or even a list of files inside a folder. The best options for du:
-d (depth): if there is a number behind that letter, then find will limit the search to the directory by the appropriate number of levels. For example:-d 1 / Applications
Terminal will only give you information about the general size of folders and files in the Applications folder, without the data on the size of subfolders embedded in those folders.
-h (human readable). Displays the size of files in common values - K (kilobytes), M (megabytes) or G (gigabytes).
mv
Replaces: manual transfer of folders and files in the right place. Why it is better: faster and does not require a lot of manual work.
Mac Terminal Commands To Look Like A Hacker Download
The mv syntax is very simple - the old path changes to a new one:mv / Users / Maria / Documents / file1 / Users / Maria/ Desktop / file1
This Terminal Mac command transfers file1 from the Documents folder to the Desktop.
ls
Replaces: ⌘Cmd + I. Why it is better: faster, able to display information about several files at once, and has a rich palette of settings.ls -la / System / Library
- -l - displays the rights for each file in the folder, the last modification time, the owner of the file, and its (file) name.
- -a - shows all files in the folder, including hidden ones.
Mac Terminal Commands To Look Like A Hacker Using
mkdir
Replaces the action: Finder → File → New folder. Why it is better: it works faster, and you can immediately enter the name of the new folder on the command line.
Creates new folders in no time. Example:mkdir / Users / Maria/ Desktop / Maria_Folder
rm
Replaces: the procedure for sending files to the Trash and cleaning it. Why it is better: faster, plus even those files are deleted that you usually cannot get rid of using the Trash.

This Mac Terminal command deletes absolutely any file that you put in the Command Line. By default, rm only deletes files, folders remain. To remove them immediately, use the -R option. Example: rm -R / Users / Maria / Desktop / Maria_Folder
This FTP Terminal would be a cup of tea for those who want to keep everything under control and within reach. Commander One isn't just a decent Terminal emulator app for Mac but also a rather functional file manager. To execute Terminal commands Mac users need first of all to invoke Terminal in Commander One by pressing simultaneously the combination CTRL + O, and after that follow the above Mac Terminal commands cheat sheet.
Once everything is done, you can return to the previous mode of Commander One by pressing the mentioned above hotkey. Besides that, the app has a lot of other features that can surprise the user, such as copying, deleting, compressing and uncompressing files, connecting to FTP servers, mounting popular cloud storages as local drives, mounting MTP and iOS devices, viewing processes in the system, etc.
The most remarkable that is worth to be mentioned is the incredible speed at which the app performs all the actions.
Mac Terminal Commands To Look Like A Hacker Free
Conclusion
Mac Terminal Commands To Look Like A Hacker
Remember that Terminal is not a completely safe thing. An inexperienced user can do some kind of trouble. Before executing any Mac Terminal commands, check your knowledge with the Geeks on the Internet, do not take on excessive risk. This advice also applies to courageous people who want to roll back the Mac OS update without having enough information about the procedure.
Mac Terminal Commands That Look Like Hacking
However, we hope that this article was rather informative for you and you found something interesting in it.