I run two Plex servers, 1 on Shield TV (7.0.1) and 1 on Windows 10. All I want to do it export the contents of my movie libraries to a CSV file so I can diff them. My Windows library has 1,131 titles in it and my Shield library has 1,136 titles in it. Just trying to find the 5 that are missing so I can remediate and understand why. Export tools for Plex. Contribute to ukdtom/ExportTools.bundle development by creating an account on GitHub. Export Plex Library to a csv, xlsx or m3u8 file. FWIW, I was able to export all 1500 rows on my Mac's iTunes library, and all 16000 rows on my Windows iTunes library. Also, I used Cmd-A (Windows: Ctrl-A) to select all rows, instead of the mouse. I may still resort to Kyle's method to automate this and get at raw bits instead. Both answers are excellent. Rea Mar 27 '12 at 23:45.
Export Library List From Plex On Mac Computer
iPhoto offers some pretty good features to manage our photos and videos on Mac OS (10.9.4, 10.9.3, 10.9, 10.8, 10.7, etc). However, if you don't understand clearly how it works, it might confuse you a lot. This happens more often when you export videos from iPhoto.
'Plex Media Scanner.exe' -list It should output something like this: 1: Movies 2: TV Shows What's important is the number assigned to the section you want to retrieve the list from. Now, run this command, replacing the 1 with your chosen section number: 'Plex Media Scanner.exe' -list -section 1 C: Users Public plexlist.txt. Since Plex discontinued official plugin support in 2018, it’s become increasingly difficult to install plugins and find ones that actually work. There’s no dedicated directory of functioning plugins anymore, so finding a good selection of useful ones is much harder than it should be. Existing articles online are full of outdated information about which.
Commonly, we can see iPhoto users ask questions like 'How to export videos from iPhoto to Mac?', 'How to stop iPhoto coyping all media files?', or 'How to export full and complete video from iPhoto, not a shortcut?'. And some users want to know if there is an option in iPhoto to change the original video format when export from iPhoto, for instance, if the original video is .avi, does iPhoto offers options 'export as MP4' or such like? If it does, users then can export video in a format that they can import to QuickTime or iMovie for playback and editing. For example, they can export AVI to iMovie MP4 format for editing.
Below, we'll show you how to solve the problems mentioned above.
How to Export a Full Video from iPhoto to Mac?
iPhoto by default will manage your iPhoto Library for you, every time you import a new photo or video, it will automatic copy your files to the library and you don't have access to the original files. Follow the instructions below to get your video out of the library.
1. Select the videos you intend to export in iPhoto, and click File > Export.
2.In the export dialog, the defaulted Kind of the file is set to JPEG, so you need to change it to Original, otherwise you'll get the preview jpeg of the first frame of the movie that iPhoto creates to display as a thumbnail.
3. Click the Export and choose the location to save your video. Done! Now you could edit your exported videos in QuickTime, or iMovie, or upload them to Vimeo, YouTube for sharing.
Please make sure the original videos in their original locations, or iPhoto won't work. And in fact, if you go to the iPhoto Preferences-Advanced to uncheck the 'Copy items to the iPtoto Library' box, iPhoto will point to the original location of the files instead of copying them to the library file.
How to Export iPhoto Video in a More Easy-to-Play Format?
Actually, you cannot change video format when exporting from iPhoto. You export as the original, the way it was shot. Then if the exported iPhoto video is incompatible with QuickTime or iMovie, or can't be uploaded to YouTube or other video sharing websites, what can we do?
Firstly, we can try to download and install required codec or add-ons/plug-ins. When we can't open a file, chance is lack of required codec. You can use software like Media Inspector to check which codec is missing and then go for it. Usually, codecs are available from codec publishers' websites. However, sometimes it still fails to play even we've installed the required codec. That's because of the conflict of different decoders. For this case, we might need to remove one or more installed codecs.
Things might get a little bit complicated when comes to codecs, especially for those who know little about codecs. How about just changing the currently used video player or editor to a different one that can handle the unsupported exported video? Yes, it can be a solution. But you should know you might have another codec problem with the new video player since so far there is no video player that can play all kinds of codecs. Additionally, you might not want to spend much time looking for a better video player since there are many options in the market. So, the easier solution can be video conversion with the third-party program.
Compared to the solutions mentioned above, doing video conversion with iOrgsoft Video Converter Mac is a much easier way. iOrgSoft Mac Video Converter supports a wide range of input and output formats, such as AVI, MOV, MKV, MTS, AVCHD, XAVC, WMV, MXF, and so on. It can solve nearly all video incompatible issues by converting video files to a more easy-to-play and more convenient format. Besides, it is also able to download online video, do simple editing work on the imported video, and convert audios. It is very easy to use. Find out more information of it below.
Hi TMahoney1979,

Welcome to the Apple Support Communities! It sounds like you are asking two questions here, so I'll provide resources for both.
Make a Backup Copy of the iTunes Library on an external drive
If you want to make a backup of your iTunes Library on an external drive, the resource below will show you how.

Convert all songs in iTunes Library to MP3 format
If you want the backup to be all of your songs in MP3 format, then you would first have to convert all of the songs in your iTunes Library to MP3, and then copy those files to an external disc. This would create a copy of your music on the external drive, but not the features (playlists, etc.) that you have in your iTunes Library. This process also will create a second copy of the song in your iTunes library, so you would have to go through and delete the version of the song that you don't want in iTunes. IMPORTANT: Make a backup of your iTunes Library (see above) before making this change to it.
I've highlighted some key information from the resource for you below. Click on the link for complete details.
* Note: In step 7 below, if you want to include all of the songs in your iTunes Library, then the folder you would choose to convert is Music > iTunes > iTunes Media > Music
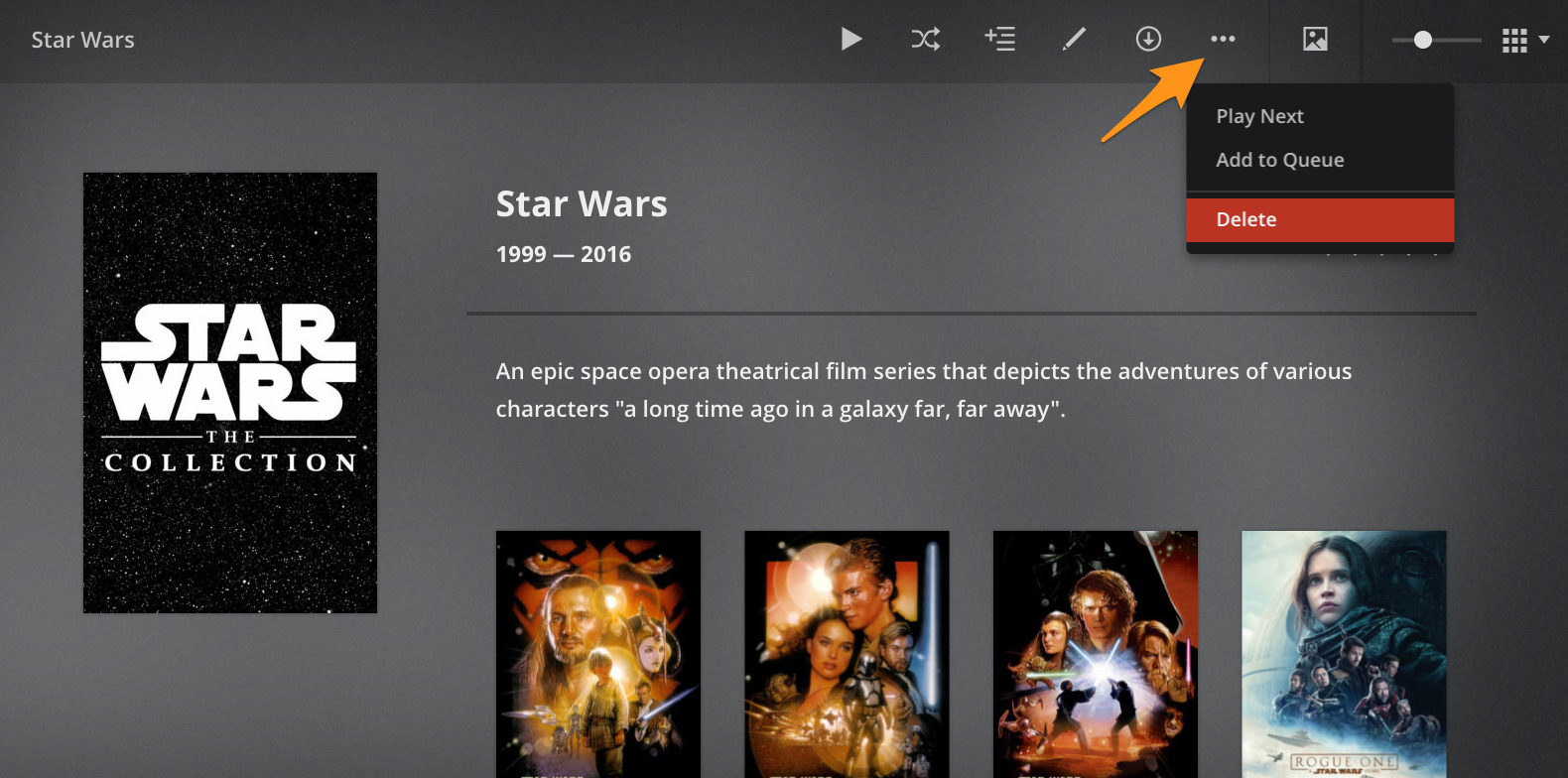
Convert songs from files in a folder or on a disk
You can import songs into iTunes and convert them at the same time. This creates a converted copy of the file in your iTunes Library, based on your iTunes preferences.
To convert all of the songs in a folder or on a disk:
- Open iTunes.
- Mac: From the menu bar at the top of your computer screen, choose iTunes > Preferences.
Windows: From the menu bar at the top of the iTunes window, choose Edit > Preferences. - Click the General tab, then click Import Settings in the lower section of the window.
- Click the menu next to Import Using, then choose the encoding format that you want to convert the songs to.
- Click OK to save the settings.
- While holding down the Option key (Mac) or Shift key (Windows) on your keyboard, choose File > Convert > Convert to [import preference]. The format shown is the one that you chose in step 4. For example, if you chose Apple Lossless Encoder, select Convert to Apple Lossless.
- Select the folder or disk that contains songs that you want to import and convert. iTunes converts all of the songs in the folder or on the disk.
The songs in their original format and the converted songs appear in your library.
Older purchased songs are encoded in a Protected AAC format that prevents them from being converted. Learn how to upgrade these and then convert to another format.
Export Library List From Plex On Macbook Pro
Once all of the songs have been converted, you can use the Finder application to find all of the MP3 files on your computer and copy them to a folder on an external drive. Or, you can select all of the MP3 files from withing iTunes and drag them to a folder on your desktop, then to an external drive.
Have a great day!
Sep 8, 2016 11:42 AM