/PowerMyMac /How To Completely Uninstall Avast On Mac
- Avast For Mac Old Version Activation
- Avast Mac Old Version
- Avast For Mac Old Version Download
- Avast For Mac Old Version
One of the best ideas for you to be able to protect your Mac is by using antivirus software. However, there are instances that this antivirus software can become a pain in the butt while trying to completely uninstall it. This is because some of the antivirus software is known to be integrated and that they actually leave some residues behind. So how to delete antivirus from Mac?
Avast For Mac Old Version Activation
Avast Security 12.9 for Mac or higher; Avast Premium Security 14.x for Mac or higher; Avast Omni 1.x for Mac; Apple macOS 10.15.x (Catalina) Apple macOS 10.14.x (Mojave) Apple macOS 10.13.x (High Sierra). Like Panda and AVG, Avast supports macOS versions back to 10.10 Yosemite. If you have an antique Mac that for some reason can't even run Yosemite, consider ProtectWorks or ClamXAV (for Mac), both of which support versions 10.6 (Snow Leopard) and later.
One of the antivirus software that is considered to be a little complicated to uninstall is the Avast! Free Antivirus. For you to remove this, you will be needing extra effort and time to uninstall this application from your Mac.
- MacOS versions 10.13 or higher require user approval before loading new, third-party kernel extensions. Avast Security, Avast Premium Security, and Avast Omni use kernel extensions for the Core Shields real-time protection features. To ensure that your Avast product can fully protect your system, you need to manually allow Avast Software.
- I am using Avast! Home (free) for my virtual PC, but using NAV 11 for my Mac protection. I am waiting for an updated version of Avast! With similar functionality to the PC version before I purchase it. I have purchased and preordered too many things in the past to purchase something until it is available.
That is why in this article, we are going to show you ways on how you can completely uninstall the Avast! Free Antivirus from your Mac.
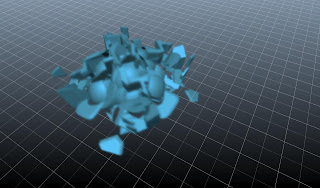

Article GuidePart 1. Why Uninstall Avast on MacPart 2. How to Uninstall Avast ManuallyPart 3. How to Uninstall Avast for Mac Using Its Provided UninstallerPart 4. How to Uninstall Avast Using iMyMac PowerMyMacPart 5. Conclusion
Part 1. Why Uninstall Avast on Mac
The Avast Mac Security is known to be a vulnerable antivirus for Mac that you can use to detect unsafe apps. Given that the utility is distributed free of charge and is fairly efficient in removing the majority of digital threats, numerous Internet surfers use it for the protection of their system. However, experienced members of the Apple family realize that it is not reasonable to scrimp on security.
Therefore, they opt for commercial antiviruses that are characterized by better performance in several key areas and reinforce the protection of their Mac by masking their web activities with the help of Avast SecureLine VPN. Specifically, many users are frustrated by the extremely slow scanning speed of Avast, exorbitant resource consumption, and distracting pop-ups. Also, you may encounter Avast issue like 'Avast is already installed, please uninstall the previous version first'. Therefore, they seek proper ways to uninstall antivirus. So how to uninstall Avast on a mac computer?
Part 2. How to Uninstall Avast Manually
The good thing about a Mac device is that, once that you will be needing to remove any applications like OneDrive from it, it actually provides you its very own removing feature that will definitely help you to manually uninstall the application. So for you to know how you can manually uninstall Avast from your Mac, here is what you need to do.
Step 1. Stop the Application from Running on Your Mac
First is that you have to stop the application from running on your Mac. Here is how to do it.
- Go ahead and click on the “Go” button.
- After that, go ahead and choose “Utility”.
- Then, go ahead and double-click on the Activity Monitor to open.
- After that, go ahead and find and then highlight the running process of Avast.
- Then go ahead and click on the “Quit” button.
You can go ahead and do step 2 and step 3 until all of the processes related to Avast is disabled completely.
Step 2. Begin the Removal Process
- Go ahead and launch the Finder application on your Mac.
- From there, go ahead and click on “Applications” located on the left side of your screen.
- Then, from the Applications folder, go ahead and locate the Avast and then drag it over to your Trash.
- Then go ahead and right-click on your Trash and then choose Empty Trash.
- Then on Finder, go ahead and click on the Go button from the menu bar.
- Then choose Go to Folder.
- From there, go ahead and type in ~/Library in the field box and then hit on the Return button then you will be directed to the Library folder.
- Then go ahead and find out and open all the folders that are associated with the Avast application and have them deleted from your Mac.
Macintosh HD > Users > [current user] >~Library > Application Support > Avast
Macintosh HD > Users > [current user] >~Library > Caches > com.avast.AAFM
Macintosh HD > Users > [current user] >~Library > LaunchAgents > com.avast.home.userpront.plist
We must say that doing this method will not be able to completely uninstall Avast from your Mac because there are still instances that you may not find all the folders that are associated with the application Avast. And with that, you are still leaving some files or folders that you actually do not need and is eating up storage space on your Mac.
Tip: A recommended tool named iMyMac PowerMyMac can help you release more space on your Mac. Just turn to the link to learn something more.
Part 3. How to Uninstall Avast for Mac Using Its Provided Uninstaller
Avast is one application that once that you install it on your Mac, it also comes with a specific uninstallation process which will allow you to uninstall the program from your Mac. However, you have to keep in mind that any additional leftover removal. Just like the manual way of uninstalling the program, you still need to remove any files and folders that are associated with the Avast.
For you to know how to uninstall Avast for Mac using its very own uninstaller, here are the steps that you should follow.
- Go ahead and double-click on the program’s install package that you have downloaded online.
- Click on Uninstall Avast. From then on, the uninstallation process will now start.
- follow the instructions that the uninstall wizard will prompt you.
Part 4. How to Uninstall Avast Using iMyMac PowerMyMac
Aside from the two methods that we have mentioned above, there is another way that you can do for you to completely uninstall Avast from your Mac device. This is by using a third-party application that will allow you to uninstall Avast and at the same time all of the files and folders that is associated with the application.
The third-party application that we are talking about is none other than the iMyMac PowerMyMac.
PowerMyMac is one powerful tool that you can use to delete any application that you have on your Mac and also clean up all junk files on your Mac. This way, you will be able to free up disk space on your Mac and as well as make the performance of your Mac better.
It will definitely uninstall any apps and remove any residues with just a click of a single button. For you to be able to know how the iMyMac PowerMyMac works (it can also uninstall Microsoft Office), here is a step by step guide that you can easily follow:
Step 1. Download and Install
First of is, of course, you have to download the iMyMac PowerMyMac online from its official website at www.imymac.com. You can opt to get and download the program for free and have a free trial. Once that you have successfully downloaded the iMyMac PowerMyMac, go ahead and have it installed on your Mac device.
Step 2. Launch the iMyMac PowerMyMac
After downloading and installing the iMyMac PowerMyMac, go ahead and have the program launched on your device. Then on the main interface of the program, you will be able to notice that the Network condition of your Mac will be displayed on your screen. The data that you actually see on your screen is real-time information about your Mac.
Step 3. Choose Uninstaller
From the left side of the interface, go ahead and simply choose the Uninstaller tool. This way, you will then be able to start the process of uninstalling the Avast application from your Mac.
Step 3. Scan All Applications On Mac
Once that you have chosen Uninstaller, the iMyMac PowerMyMac will then ask you to allow the program to scan your Mac. This way, the Uninstaller will be able to scan all the applications that you have stored on your Mac. To start the scanning process, all you have to do is to click on the Scan button. The scanning process will then begin so you just have to wait until it is complete.
Step 4. View All Results
Once that the scanning process is complete, you will then be able to have the capability of viewing all the applications that the PowerMyMac had scanned. Now, from the list of applications that the Uninstaller had scanned on your Mac, go ahead and find the Avast application from the list. You can choose to scroll down and manually find them, or you can also use the search bar for you to easily find the application that you are searching for.
Step 5. Cleanup Files and Uninstall Avast from Mac
Once that you have located the application that you would want to uninstall from your Mac, all you need to do now is to click the application. Once that you do that, all the files and folders associated with that application will then appear on the right side of your screen.
Avast Mac Old Version
From there, you can go ahead and choose all the files or folders that you would want to remove from your Mac. You can choose the files one by one. Or you can simply click on the Select All button to choose all the files that you respect for the kid.
Once that you have chosen all the files that you would want to remove completely from your Mac. From there, all you have to do now is to click on the “Clean” button. From here, all you need to is to wait until the PowerMyMac uninstaller to finish the whole process.
There you have it! You have successfully uninstalled the Avast from your Mac and at the same time remove all the files that are left behind all in just one click! If you also want to uninstall Malwarebytes antivirus on your Mac, feel free to follow this guide.
Part 5. Conclusion

As you can see, uninstalling the Avast software from your Mac can be a little it tricky. And uninstalling it manually will only make you spend more of your time in doing this. However, you do not have to worry anymore because we have the iMyMac Mac Uninstaller.
And in using this tool to remove Avast application from your Mac, you are also able to remove all the residue files and folders that the application has all in just one click of a button.
So, if there is a great way for you to uninstall any application on your Mac, then the perfect tool that you can use is the iMyMac PowerMyMac's Uninstaller.
The iMyMac PowerMyMac also has the ability to do more than what you expect. This tool can definitely become whatever it is that you need for your Mac. You can use the iMyMac PowerMyMac in any aspect such as scanning the photos on Mac and clearing the duplicates so as to clean up your Mac and boost its performance.
And once that you have downloaded the iMyMac PowerMyMac, you will no longer need to download any additional program to do other things that your Mac needs. Have this program on your Mac and you will then be able to have a better experience when it comes to cleaning up your Mac device.
ExcellentThanks for your rating.
Rating: 4.5 / 5 (based on 92 ratings)
People Also Read:
PowerMyMac
A powerful all-in-one App for Mac
Free DownloadMichael Barkhausen2020-10-13 17:50:10
Hallo Jordanleider habe ich Avast heruntergeladen auf mein Mac Book und werde es nicht mehr los .Ich habe versucht iMymac zu installieren, allerdings Block Avast das herunterladen.Habe dann eine Ausnahme erstellt , klappt immer noch nicht. Was kann ich tun.Grüsse Michael
iMyMac2020-10-14 15:47:24
Hallo, bitte schließen Sie Avast, bevor Sie imymac installieren. Da imymac die Berechtigung zum Scannen von Anwendungen und Dateien auf einem Mac benötigt, behandelt Avast es einfach als unsichere Software und verhindert die Installation. Aber bitte seien Sie versichert, imymac ist von Apple notariell beglaubigt und 100% sicher.
Инна2019-11-23 11:21:58
Большое спасибо, очень помог ваш совет.
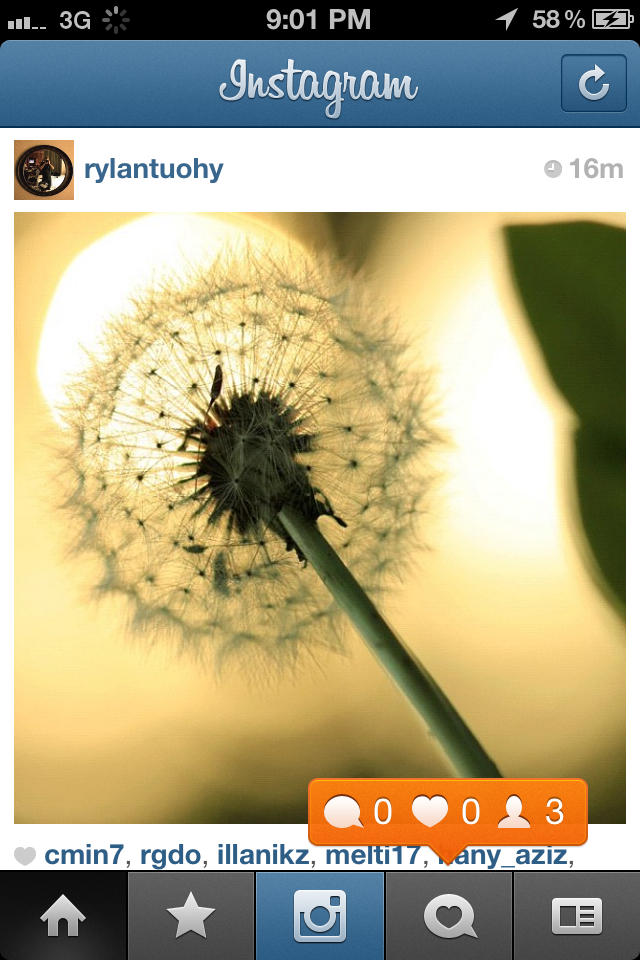
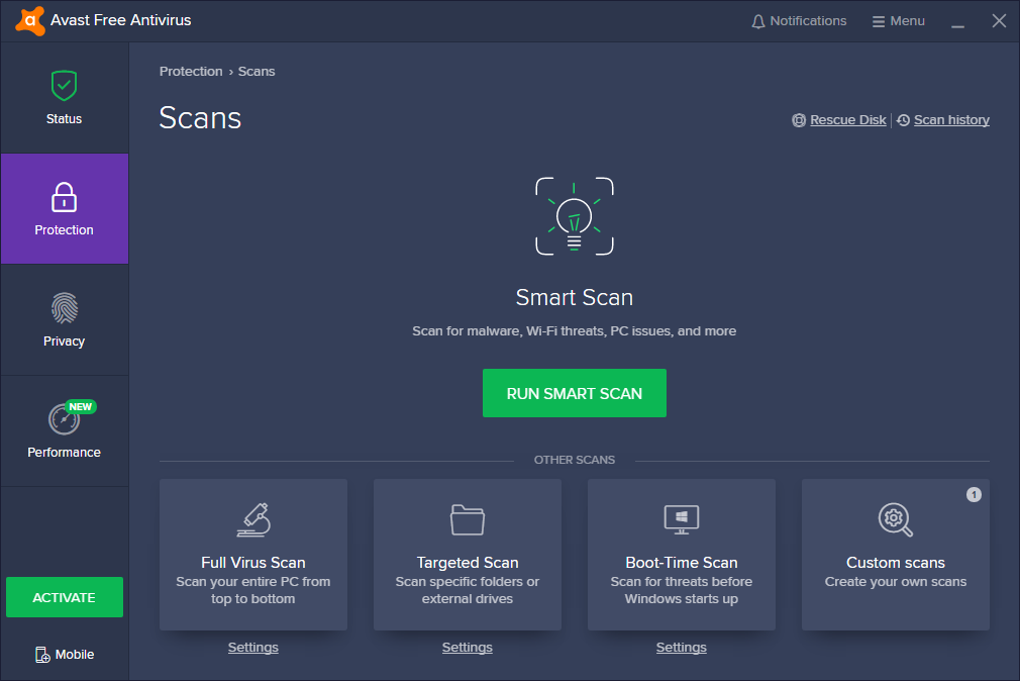
iMyMac2019-11-23 13:49:06
Спасибо за вашу поддержку!
Clean up and speed up your Mac with ease
Free DownloadIf you’ve been using any type of computer or laptop in the past few years, you have probably heard of Avast. This antivirus software is very popular and available for Macs as well as Windows computers. It also has versions for Android and iOS. Likely, you even had one installed at some point or even have one now. Avast Security for Mac has a free and a premium version.
If, for any reason, you need to uninstall Avast from your Mac, this post is for you. If you’ve installed Avast on your Mac a while back and now want to remove it, if you are never using it or feel like it hogs resources and now want to remove it, or maybe you just need to reinstall, – regardless of your purposes, we’ve created a simple step-by-step guide that will help you uninstall Avast Security from your Mac.
Sometimes software removal and uninstall is not exactly straightforward, so we hope this article can help you out. Let’s get to it.
What is Avast?
Avast Security detects viruses, ransomware, and other malware on your computer. It can warn you of unsafe websites or scan your Wi-Fi for vulnerabilities. What’s more, you can use Avast Security to run scheduled scans on your Mac, as well as scan removable drives or select individual files that you direct it to check.
You can get both the free and premium version of the antivirus on the official website avast.com.
Avast Security monitors threats to your system in real time. It can also perform occasional scans of your system to monitor threats.
Avast’s features include the so-called Core Shields. These help protect specific aspects of your system – File Shield scans files added to your Mac, Web Shield blocks web attacks and unsafe downloads, and Email Shield protects from unsafe email attachments. Deploying all these tools will help make sure your system is more protected from outside threats.
Another super handy feature in Avast Security is Virus Chest. This is a place where your files that have been identified as threats are locked. What for? Well, this gives you some time to consider what to do with them. Maybe an infected file is valuable and you need to recover the data. Maybe you can consult with a pro to restore your information while safely avoiding the threat contained in the file.
With these and more features, Avast Security and Avast Premium Security help protect your Mac.
Why would you want to uninstall Avast Mac software
Before we get to figuring out how to uninstall Avast on Mac, let’s look at some of the reasons people uninstall this antivirus.
First off, some people want to start using a different antivirus for their system. Another reason to remove Avast from Mac can be the antivirus using up the laptop’s resources.
To check how much CPU and memory Avast Security is taking up on your machine, you can use iStat Menus. It’s a helpful app that brings your Mac’s stats to the menu bar. You can monitor various indicators of your Mac’s activity in real time.
If you feel Avast is taking up too much resources, you can confirm your hypothesis through iStat Menus.
You might also feel your antivirus is hindering your WiFi speed. But sometimes a connection issue might have nothing to do with the antivirus, and your WiFi might genuinely be pretty bad. Start by testing your internet connection speed with one of the free speed test tools online.
Next, get a detailed overview of your WiFi with a WiFi analyzer app, like WiFi Explorer. This app provides you with insights on your WiFi connection and can help troubleshoot issues.
Now, whether you have moved on to a different antivirus, find Avast not suitable for your goals anymore or just plain hogging your Mac’s resources, or for whatever other reason want to uninstall Avast from your Mac, let’s see exactly how you can do that.
How to remove Avast from Mac
The first thing you need to know about how to remove Avast from Mac is that Avast Security is running in the background providing security for your system, so you cannot simply drag your Avast icon to the Trash and be done with the uninstall.
To uninstall Avast Security from Mac, you need to use Avast’s built-in uninstaller. Luckily, the process involves only a few extra steps.
Uninstall Avast Security for Mac using its default uninstaller
To start Avast uninstall on Mac, click on the Avast icon in your menu bar to open the app. Select Open Avast Security:
When the app window appears on your screen, find Avast Security on the left side of your menu bar and click on it:
Find Uninstall Avast Security option and click on that. This is the first step to remove Avast from your Mac.
You’ll see Avast Mac removal tool – Avast Security Uninstaller. Tap Continue to initiate the uninstallation for your Avast Security for Mac. Your Mac will request authorization for this uninstall, so make sure you have your password handy.
Avast For Mac Old Version Download
Once you confirm all the necessary removals, you’ll see a success message on your screen:
If you don’t just want to disable Avast on your Mac through the built-in uninstall tool, but remove any residual files, go to Library to find those.
Open Finder, press Go > Go to Folder, type in ~/Library, and press Go:
In the Library folder, open various folders to spot any remnants. We found files and folders with Avast in their names in Application Scripts, Application Support, and a few other folders:
Extra tips for data security
One of the popular threats to your system is taking your files hostage and demanding ransom. Ransomware grew in popularity in recent years as databases and even regular data stored on personal and work computers became more and more valuable.
To add an extra layer of security to your flow, you can backup your files with apps like Get Backup Pro.
Get Backup Pro allows you to backup your files selectively, create incremental and compressed backups, sync folders, and even schedule backups.
Conclusion
As you can see, removing Avast Security from your Mac is going to take a little bit more time than your usual app uninstall, but you can still do it fairly easily whenever you need to. If you feel your system is overloaded with the antivirus taking up too many resources or want to swap out Avast for a different antivirus, you can always uninstall it.
To first check whether any processes are hogging your system resources, you can use apps like iStat Menus that shows you in real time in your menu bar which processes are happening and how much resources are being used. You can also use WiFi Explorer to check and troubleshoot any issues with your WiFi connection. To protect your information and data, you can try apps like Get Backup Pro to create backups for your most important files.
You can explore iStat Menus, WiFi Explorer, Get Backup Pro, and over 200 more apps in Setapp. Setapp is a single subscription that opens you up handy access to 210+ productivity and management apps that you can use without having to pay for each one individually. Plus, you can try these apps for free during Setapp 7-day free trial.