To get the latest features and maintain the security, stability, compatibility, and performance of your Mac, it's important to keep your software up to date. Apple recommends that you always use the latest macOS that is compatible with your Mac.
- Mac OS X Lion 10.7.5 DMG is an upgrade of OS X version 10.7 to improve the stability, compatibility, and security of the Mac. It is recommended for all OS X Lion users.
- May 24, 2018 Mac OS X Lion 10.7.5 free download standalone DMG image installer for Macintosh. The Mac OS X Lion 10.7 is a very powerful Mac OS focusing on the security, stability, and the compatibility of the Mac.
Learn how to upgrade to macOS Big Sur, the latest version of macOS.
Check compatibility
If a macOS installer can't be used on your Mac, the installer will let you know. For example, it might say that it's too old to be opened on this version of macOS, or that your Mac doesn't have enough free storage space for the installation.
Run OS X installer.DMG download in step 1 to mount it’s virtual hard drive into system Launch Disk Utility, select the right USB in the left side Click pn Restore Drag and drop OS X installer.DMG into Source Drag and drop USB into Destination Click on Restore button. Download Adobe Lightroom 6.10.1 DMG For Mac OS Full Version for PC/Windows.
To confirm compatibility before downloading, check the minimum requirements for macOS Catalina, Mojave, High Sierra, Sierra, El Capitan, or Yosemite. You can also find compatibility information on the product-ID page for MacBook Pro, MacBook Air, MacBook, iMac, Mac mini, or Mac Pro.
Make a backup
Before installing, it’s a good idea to back up your Mac. Time Machine makes it simple, and other backup methods are also available. Learn how to back up your Mac.
Download macOS
It takes time to download and install macOS, so make sure that you're plugged into AC power and have a reliable internet connection.
Safari uses these links to find the old installers in the App Store. After downloading from the App Store, the installer opens automatically.
- macOS Catalina 10.15 can upgrade Mojave, High Sierra, Sierra, El Capitan, Yosemite, Mavericks
- macOS Mojave 10.14 can upgrade High Sierra, Sierra, El Capitan, Yosemite, Mavericks, Mountain Lion
- macOS High Sierra 10.13 can upgrade Sierra, El Capitan, Yosemite, Mavericks, Mountain Lion
Safari downloads the following older installers as a disk image named InstallOS.dmg or InstallMacOSX.dmg. Open the disk image, then open the .pkg installer inside the disk image. It installs an app named Install [Version Name]. Open that app from your Applications folder to begin installing the operating system.
- macOS Sierra 10.12 can upgrade El Capitan, Yosemite, Mavericks, Mountain Lion, or Lion
- OS X El Capitan 10.11 can upgrade Yosemite, Mavericks, Mountain Lion, Lion, or Snow Leopard
- OS X Yosemite 10.10can upgrade Mavericks, Mountain Lion, Lion, or Snow Leopard
Install macOS
Follow the onscreen instructions in the installer. It might be easiest to begin installation in the evening so that it can complete overnight, if needed.
If the installer asks for permission to install a helper tool, enter the administrator name and password that you use to log in to your Mac, then click Add Helper.
Please allow installation to complete without putting your Mac to sleep or closing its lid. Your Mac might restart, show a progress bar, or show a blank screen several times as it installs macOS and related firmware updates.
Learn more
You might also be able to use macOS Recovery to reinstall the macOS you're using now, upgrade to the latest compatible macOS, or install the macOS that came with your Mac.
What are the buying options for Lightroom?
You can purchase Lightroom on its own or as part of the Creative Cloud Photography plan, with both plans starting at US$9.99/month. Lightroom Classic is available as part of the Creative Cloud Photography plan, starting at US$9.99/month.
Are all Lightroom app updates included in the membership?
Yes, with the Lightroom and Creative Cloud Photography plans, you have access to all the latest updates and future releases the moment they’re available.
What’s is the difference between the annual and month-to-month plan?
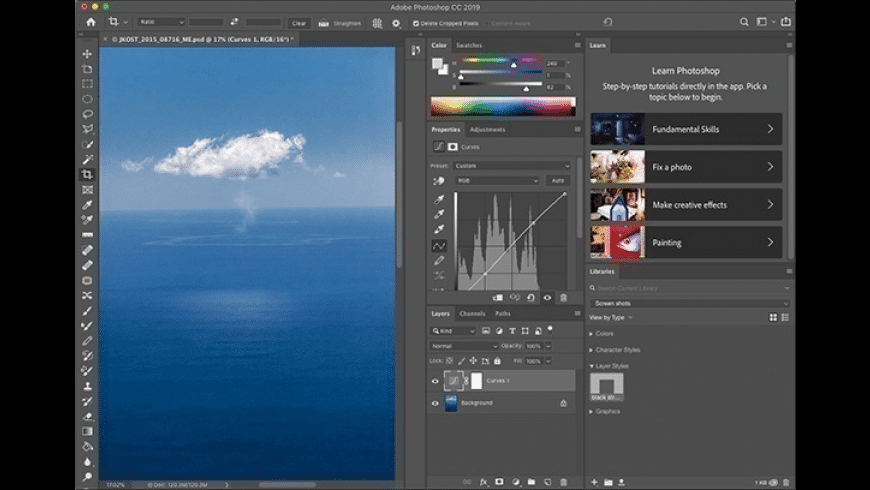
The annual plan requires a one-year commitment and is our best value. It comes with a 14-day money back guarantee. If you cancel after that, you’ll be charged a 50% fee for the remaining months. The month-to-month plan gives you the flexibility to stop and restart your membership without a cancellation fee.
Are the applications installed on my computer or are they cloud based?
Lightroom Classic is installed locally on your computer. Lightroom is a cloud-based service with three device-based apps: desktop, mobile, and web. You don’t need an ongoing internet connection to use them. You only need to connect to the internet once every 99 days to validate your membership.
Can I use the software on one more computer ?

Adobe Lightroom Os X 10.7.5 Dmg
Yes, you can install and run Lightroom or Photoshop on two computers, such as home and work computer(Mac, PC, or one of each).
What happens to my photos if I exceed my allotment of cloud storage?
If you run out of storage, your new photos will be saved only on the devices they came from. They’ll no longer be backed up to the cloud or synced across your devices, and they won’t be automatically tagged for easy keyword search within Lightroom. The photos you have already backed up to the cloud will still be accessible on all your devices.
Adobe Lightroom Os X 10.7.5 Dmg File
If you need more storage, you can upgrade a 20GB plan to 1TB or boost your total storage to 2TB, 5TB, or 10TB, starting at US$9.99/month per terabyte. To purchase more storage, call 800-585-0774. To upgrade your existing plan, sign in to your account with your Adobe ID (My Plans > Manage plan > Change plan). For detailed instructions, see Change your Adobe plan.